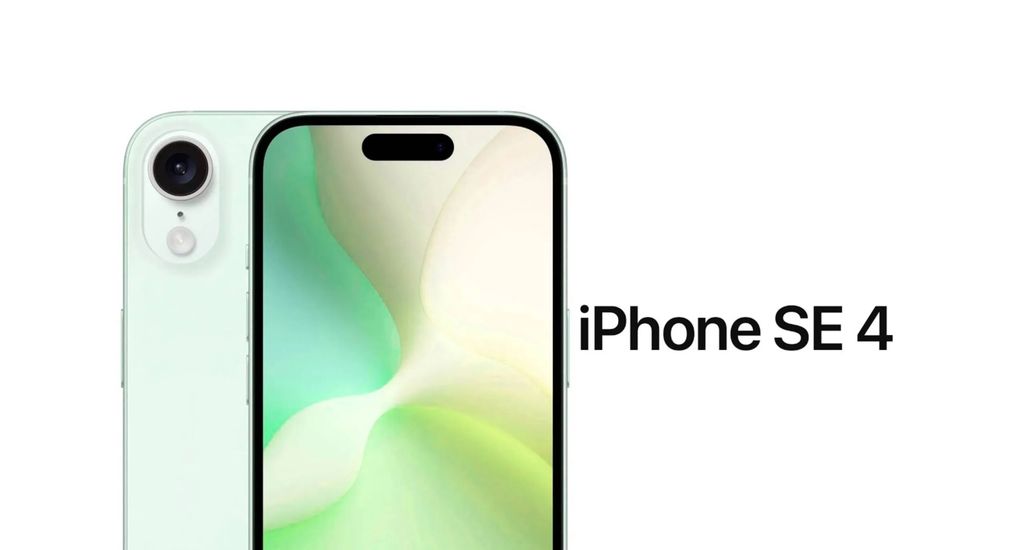Taking a screenshot on the iPhone is a process that many users take for granted. However, what happens when you want to capture content that extends beyond the boundaries of a single screen, such as a web page, a PDF, an email, a note, or even combine multiple snapshots? Here is a guide on how to take a full page screenshot on iPhone.
Until recently, to take a full-page screenshot required a third-party app. Now the process can be done also without apps on websites, PDFs, in the Notes app, emails, using Apple’s apps.
How to take a full-page screenshot on iPhone
- Firstly, take a screenshot (press the side or top button and the volume up button at the same time).
- Tap the thumbnail in the lower-left corner before it disappears.
- Tap the “Full Page” option in the upper right corner.
- The “Full Page” option appears only when there is more content than what is displayed on the screen.
- Tap the cropping icon (square next to the “Done”) to edit which part of the “Full Page” you want to save.
- Press “Done” in the upper-left corner to save or the share button in the upper-right for further actions.
Third-party apps for Full Page Screenshot on iPhone Although the ability to take a screenshot of the full page is available in iOS, there are also apps that can make the process easier. These apps offer additional features and flexibility. Choosing such an app will depend on your specific needs and the type of content you want to record.