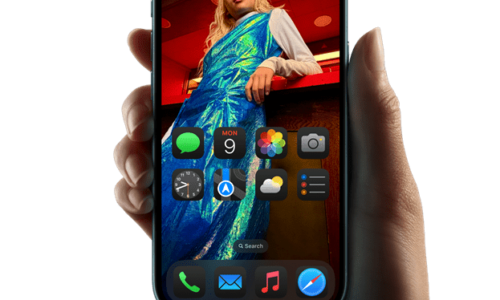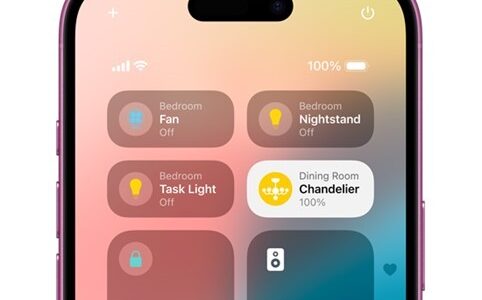Learn how to do the new update on iOS 17 and take advantage of the amazing new features it brings to your device. Follow our guide to get updated quickly and easily, ensuring that your device is always updated with the latest software and capabilities. Read our guide below on how to get iOS 17.
First, you need to see if your iPhone can run iOS 17. Even if your old iPhone is still working, it may not necessarily support iOS 17. If you have one of the following iPhones, you’re covered:
- iPhone 15
- iPhone 15 Plus
- iPhone 15 Pro
- iPhone Pro Max
- iPhone 14
- iPhone 14 Plus
- iPhone 14 Pro
- iPhone 14 Pro Max
- iPhone 13 mini
- iPhone 13 Pro
- iPhone 13 Pro Max
- iPhone SE (2022)
- iPhone 12 mini
- iPhone 12
- iPhone 12 Pro
- iPhone 12 Pro Max
- iPhone SE (2020)
- iPhone 11 Pro Max
- iPhone 11 Pro
- iPhone 11
- iPhone XS Max
- iPhone XS
- iPhone XR
How to do the update:
Before you start installing, to ensure that the download and installation process of iOS 17 will go as smoothly as possible, it helps to prepare a little:
- Make sure your iPhone is connected to the charger. You will not be able to download iOS 17 if your battery is below 50%, so it’s safer to charge your phone while updating. Even when plugged in, the battery should be above 20% to install iOS 17.
- Connect to Wi-Fi. You will not be able to download iOS 17 using your mobile data, so connect to a stable Wi-Fi network before starting the installation.
- Create a backup. Before updating, it’s good to create a backup of your data.
After you do the above steps, initiate the process as follows:
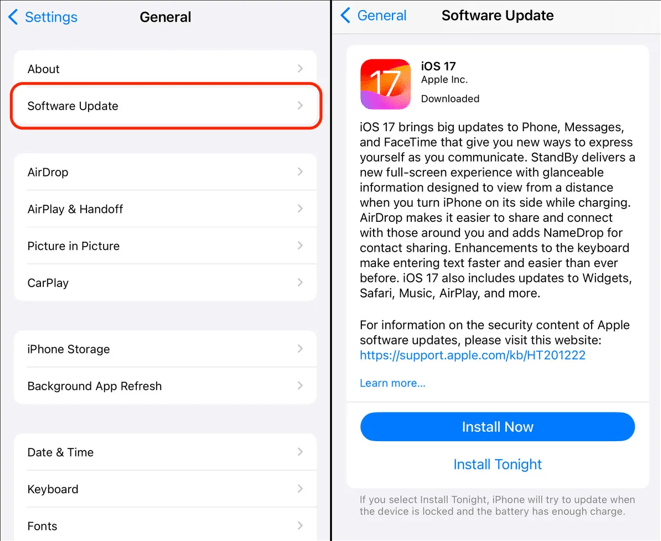
Go to Settings > General > Software Update. You may need to tap on Upgrade to iOS 17 at the bottom of the screen and then Download and Install, or it may direct you automatically to Download and Install. In either case, if your iPhone has a passcode, you will be asked to enter it. Agree to Apple’s terms and then wait.
If there’s not enough space on your device, you will receive a message asking to temporarily remove apps. Tap Continue, and the apps will be reinstalled once the upgrade is complete.
Once you start the update process, you should see a loading bar, along with an estimate of the time needed. Once the download is complete, restart your iPhone and wait for iOS 17 to install. When your iPhone starts, follow any instructions and then you will see iOS 17 installed on your device.