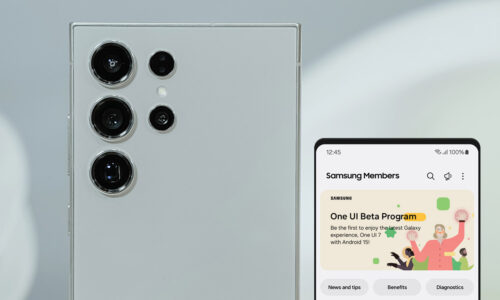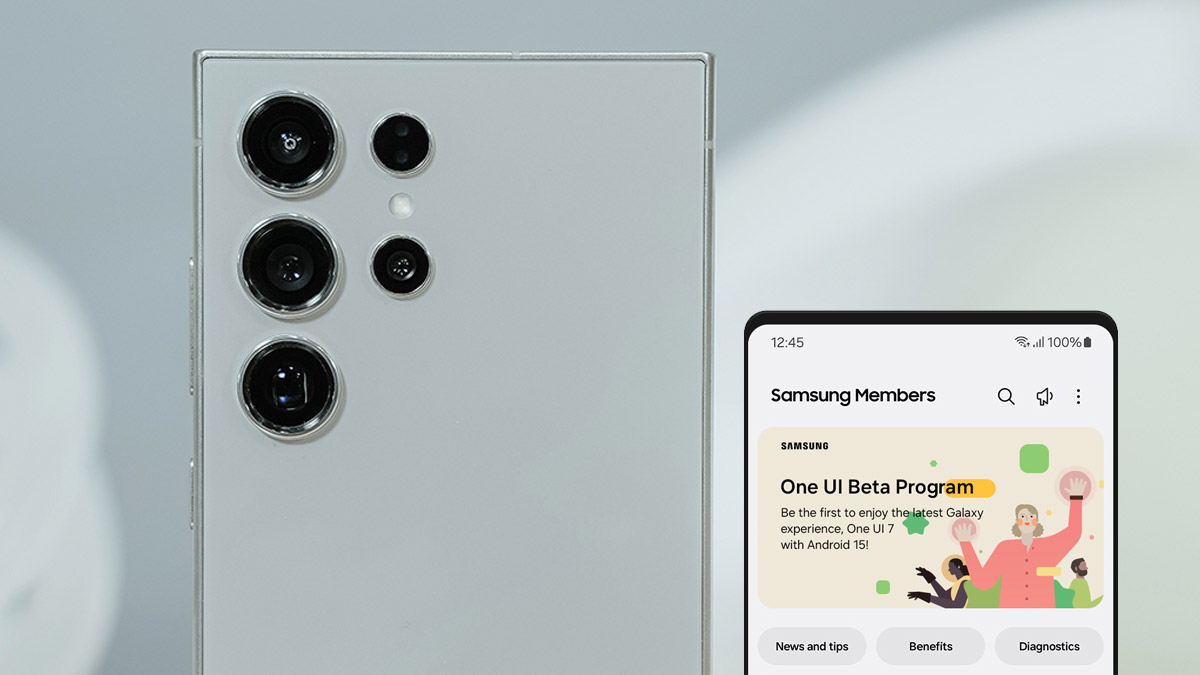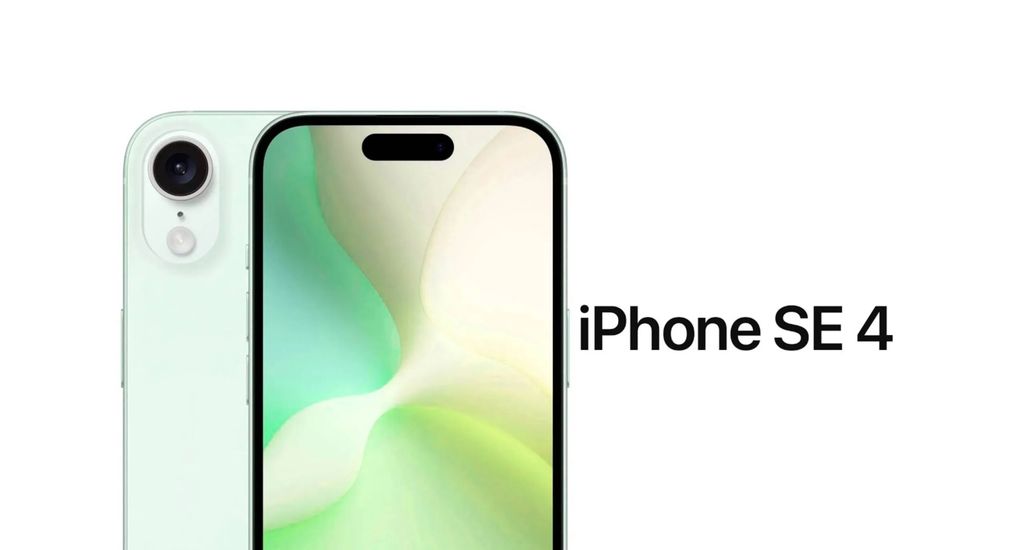A recent survey was conducted that targeted Android users. One of the questions asked was: “When was the last time you cleared your app cache or your phone’s data“; The majority of respondents stated that they have never proceeded to clear their device’s temporary memory. Possibly these users are satisfied with their phone’s performance, but more likely they are unaware of the process.
What is the temporary memory (app cache) and how can you clear it
The smartphone applications, during their operation, store reference files. These files, in turn, are stored in an app cache. Let’s be a little more specific. Every time you use your browser to surf the internet, it stores the images that you have seen so it does not have to download them again the next time you need them. But this temporary memory saves you both time and data.
To delete the temporarily stored data in an application in order to save space on your mobile, you need to follow the steps below.
-From your device’s Settings, click on the Storage option. (For devices with Android Oreo or an earlier version, open the settings page from the App Manager).
-Select Other Apps and see the list of apps installed on your device.
-Then select the application you want and press its entry.
-Click on the Clear cache option.
After this process, when you open the application again, it will download from the internet the information it needs as if you downloaded it from the beginning. Clearing will not delete other data, connections, or games, it will only fix some things, especially in applications that pull data from the internet.
To permanently delete all data, follow the above process and in the final step select Clear storage. Be careful! This step will delete all application data, such as username and password, the level of the game you have reached, etc.
Will my phone change? Android devices store application temporary data in a similar way. However, some mobile manufacturers offer various tools to keep applications under control. The instructions we mentioned above are used on Pixel 4, but your phone might look a little different. Of course, the basic features remain the same and the guide also works for your own phone.