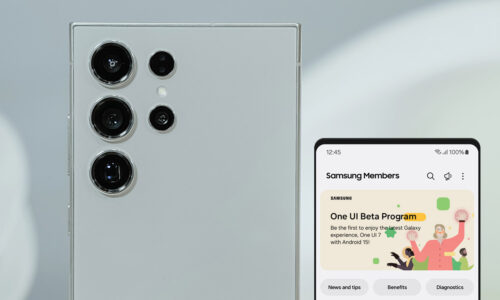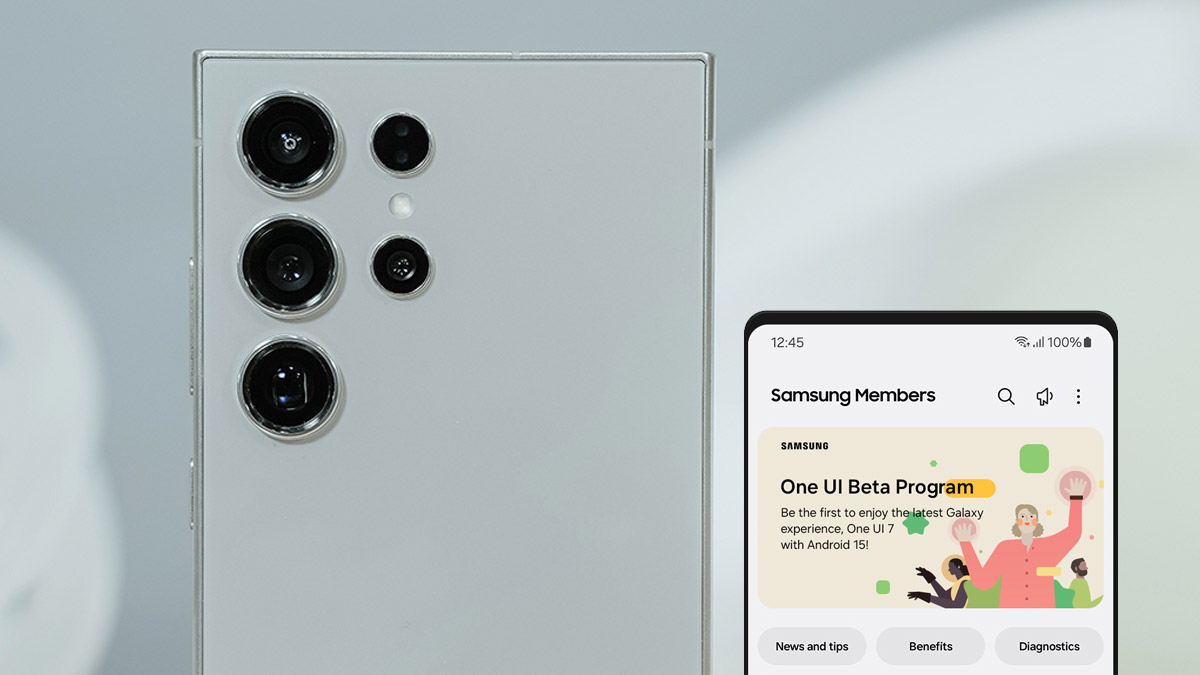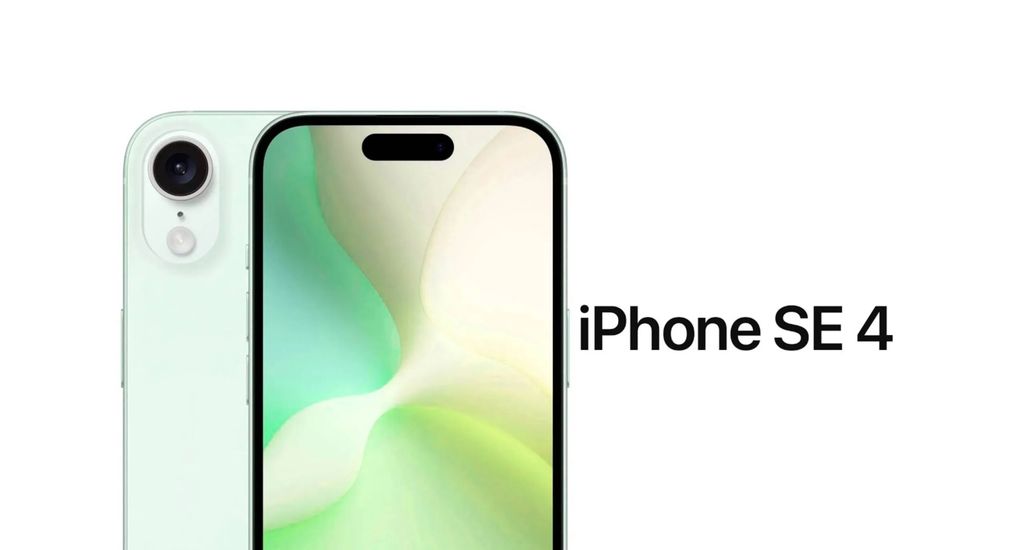Do you find the task of closing all your open applications on your Mac one by one bothersome? The Mac’s Automator application can close all your open apps with the click of a button.
How it works
Through the Automator, you can locate numerous automation options for various tasks, including shutting down all your open applications. Therefore, you can create an application, which will terminate all the remaining open apps while pinning the new application on the Dock. With one click on this specific app, you can close all open apps.
Close open apps with the click of a button
The first step is to create an application that will terminate the functioning of all other apps on your Mac. Initially, open the “Automator” application and by pressing Command + Space, you will open the Spotlight. Then, type “Automator” and select it from the list of results.
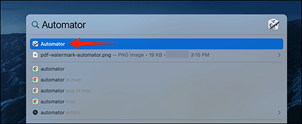
In “Automator”, in the “File” tab hit “New”, in order to create a new application. Otherwise, from the keyboard, you can press the keys Command + N.

In the window that will pop up titled “Choose a type for your document”, press the “Application” option and then select “Choose” at the bottom right of the window.

Then, you will see the main Automator window on your screen. Click the top left option “Actions” and then type “Quit All Applications” in the adjacent text box.
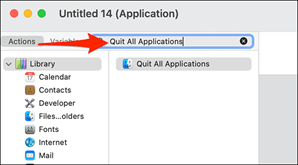
Then, under the text box, the action “Quit All Applications” will appear, which you will need to drag and drop into the gray window that appears to the right. In this way, the action will be added to your application.

At this point, Automator will give you the possibility to configure the action you have just added. You should activate the “Ask to save changes” option, so the application will ask you to save the changes you have made before closing your applications.
Also, you can add an application that you do not want to close when all others are closing, like your web browser for example. To complete this setting in the “Do not quit” section, you can add the web-browsing program by clicking the “Add” option.

To save your application, click on the “File” tab of the menu and select “Save”.

In the file saving pop-up, click on the “Save As” box and name your application. On the “Where” option, click the “Desktop” and finally click “Save” at the bottom right.
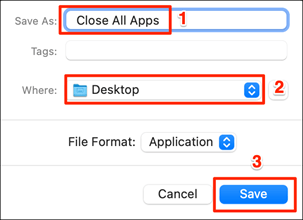
Your application is now located on your desktop and with a double click, you can close all open applications on your Mac.
In order to terminate your application functions with one single click, drag your desktop application to the Dock, at the bottom of the screen. With this in place, you can close all open applications simultaneously by clicking on your new application.

If you encounter difficulty in the completion of the process, the experienced team at THEFIXERS will be glad to assist you. Visit the nearest store to you and trust our team.